Setup Microsoft Outlook Mobile App for iOS device - 2023
Set Up Microso Outlook Mobile App For IOS Device.
1. Download Outlook for iOS from the iOS App Store and then open it. The icon
looks like this:
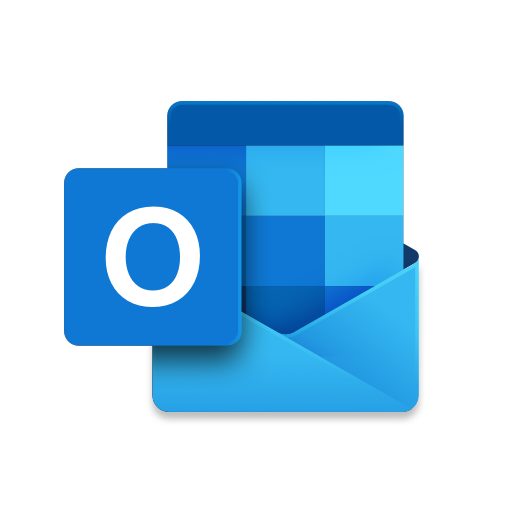
2. If it's your first-time using Outlook for iOS, enter your full email address, then
tap Add Account.
If not, open the Menu > tap Settings > Add Account > Add Email
Account.
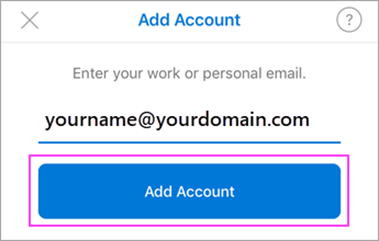
3. Enter your email account password and tap Sign In.
Note: The sign in screen may look different for you depending on your email
provider.
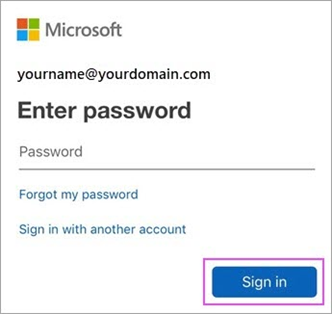
4. If multi-factor authentication is enabled, verify your identity.
5. Accept any prompts for permission you may receive.
Swipe through the features and you're now ready to use Outlook for iOS!
Related Articles
Setup Microsoft365 MFA Guide
Prerequisite The Microsoft Authenticator application is required on your smartphone for verification. Microsoft Authenticator requires an internet connection to receive the notification. Make sure you have an active internet connection on your mobile ...User Guide - how to add email to Outlook
How to Configure the Cpanel mailbox Table of Contents 1. How to Configure Email to Outlook 1.1. Desktop Apps(Microsoft Outlook 2013/2016/2019/Office365 app) 1.2. Mobile Apps How to Configure Email to Outlook Desktop Apps(Microsoft Outlook ...Set Up Microsoft Outlook Mobile App For Android phone & IOS phone
Set Up Microsoft Outlook Mobile App For Android phone& IOS phone 1. You may follow the download link below for different version of Microsoft Outlook App. i. Android – Play Store ...Use a shared mailbox in Microsoft Outlook App
Use shared mailbox in Microsoft Outlook App (Android & IOS) 1. Sign in account in Outlook App a. Download outlook app from app store. Click here for more info. b. Tap Get Started button c. When prompted to add an email account, tap Office 365 d. ...How to get Microsoft Teams App
How to get Microsoft Teams App? 1.1 Desktop App Get the installer from the link below. https://www.microsoft.com/en-sg/microsoft-365/microsoft-teams/download-app Click on Download for desktop Redirect to another webpage and click Downloads Teams Once ...